Create a Form
The Create Form wizard is used to quickly create forms for adding or editing data.
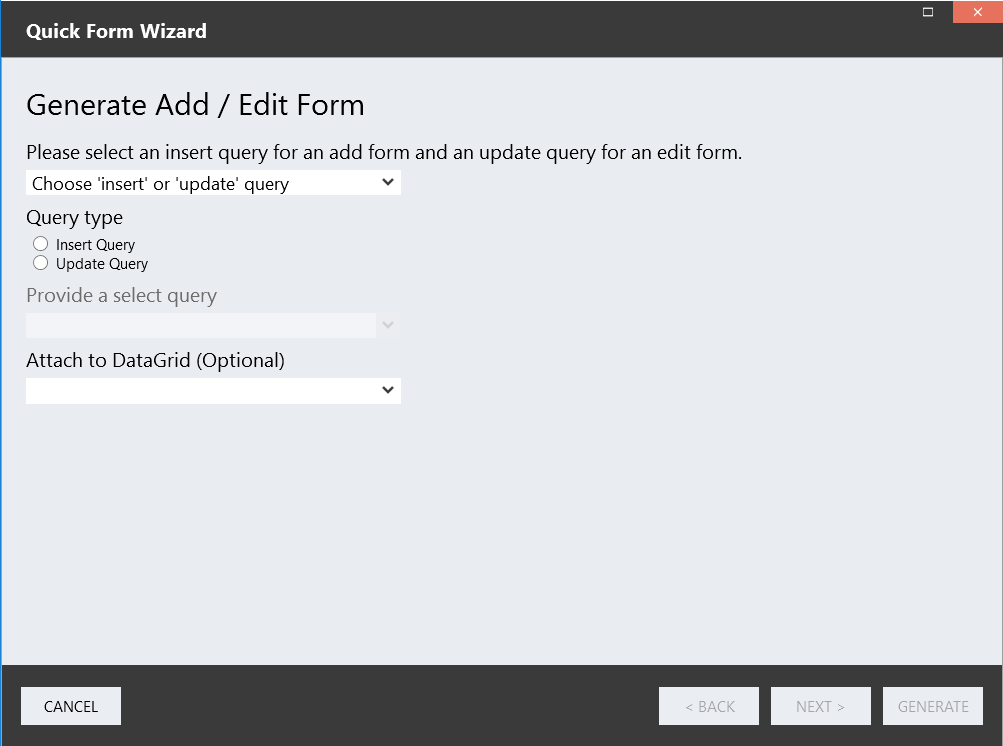
Create a Form
Properties
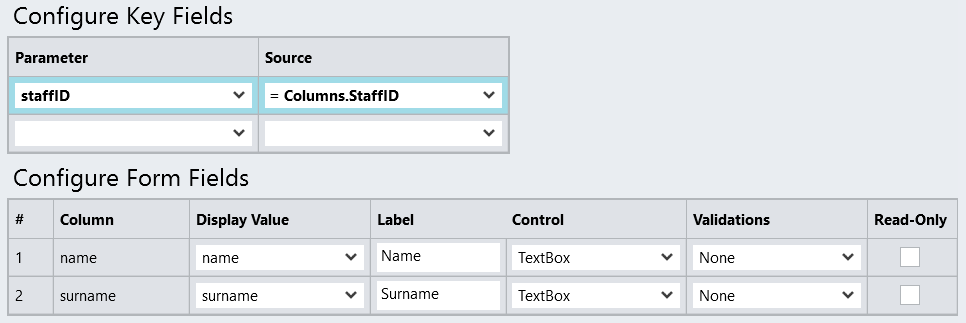
Query
The insert or update query to use with the form.Query type
Insert or Update.Select Query
If applicable, the select query to populate your update form.Datagrid
If applicable, indicate a datagrid to display your data.Label
The label for the form field.Control
The type of control (field), e.g. textbox.Validations
The validations that must be performed on the data, e.g. required field, number validation or email validation.Read-Only
To make the field read-only (non-editable).Label placement
Indicate where the label must appear in relation to the field.Save button text
The text on the form button.
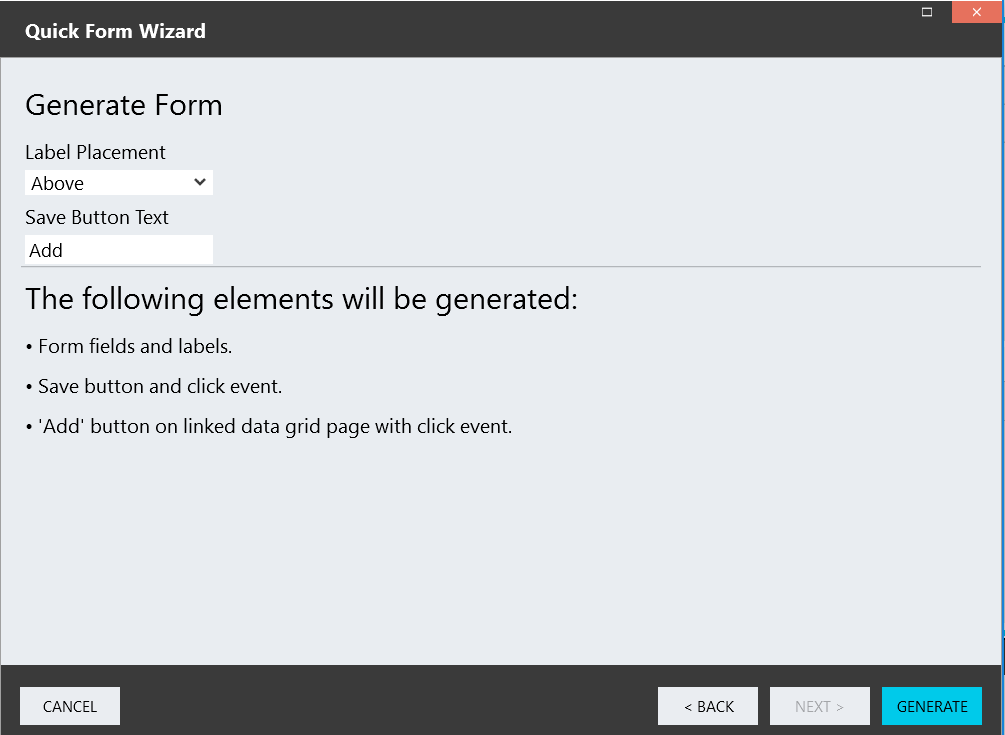
How to create an update form
Assume that you have a database and that you want to provide your users with a form to update data in the database.
- Add a Database connector to your application.
-
Add the following 3 SQL queries to the connector:
- a query to load the DataGrid (let's name it SelectAll)
- a query to load the edit form with a specific record (name it SelectRecord)
- a query to update the specific record (name it UpdateRecord)
-
Add a DataGrid to your page.
- Select your SelectAll query to load your DataGrid columns.
-
Click Create Form on the toolbar.
- Select your UpdateRecord query.
- For Query Type, select the Update Query radio button.
- To provide a select query, select your SelectRecord query.
-
Attach your DataGrid to the form.
- Select the staffID DataGrid column for the Source property of the staffID key field.
- Click Next, then click Generate.
